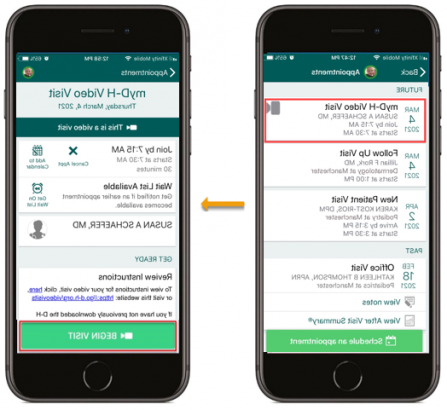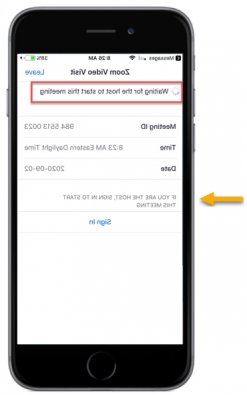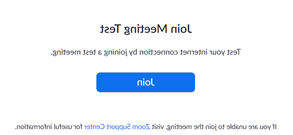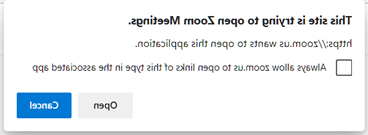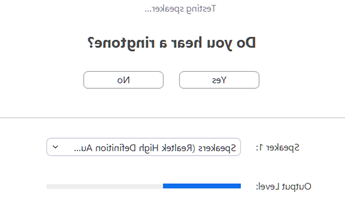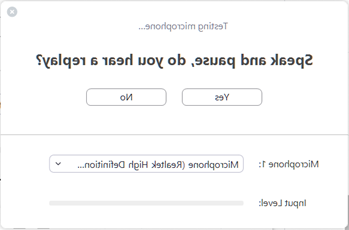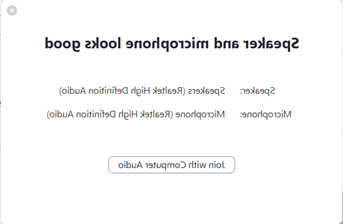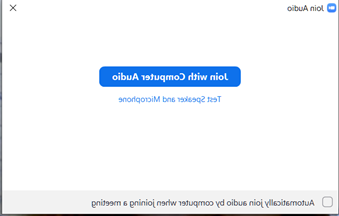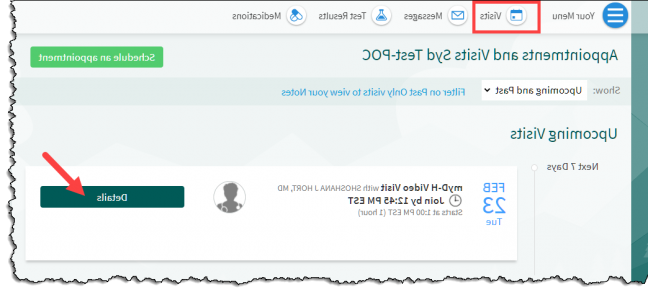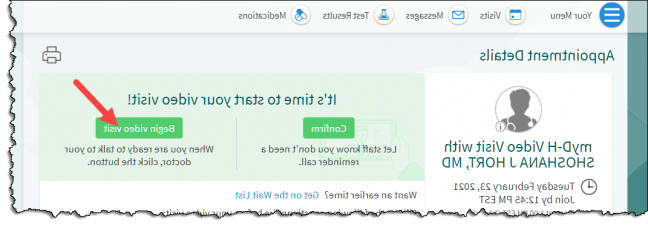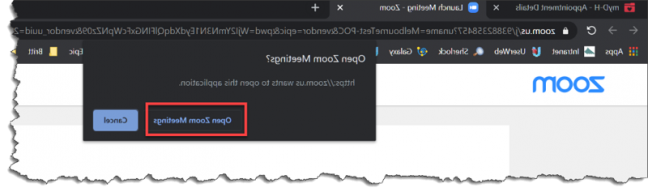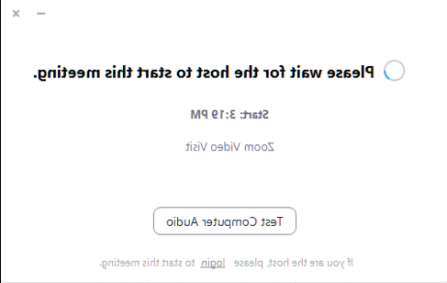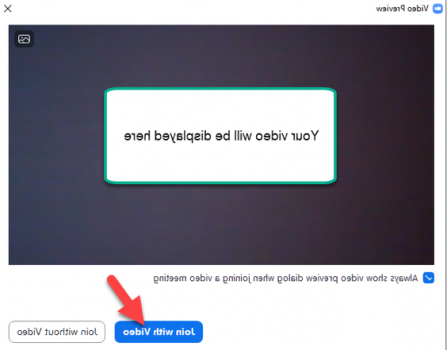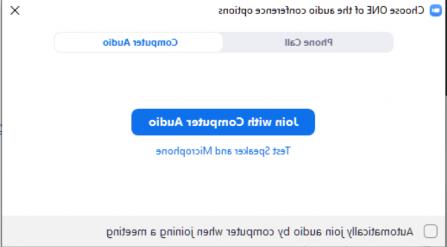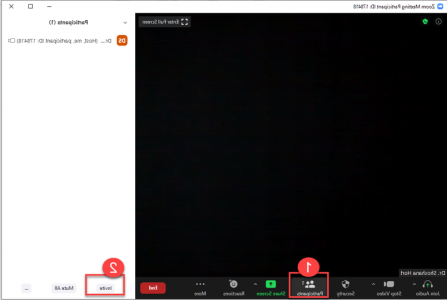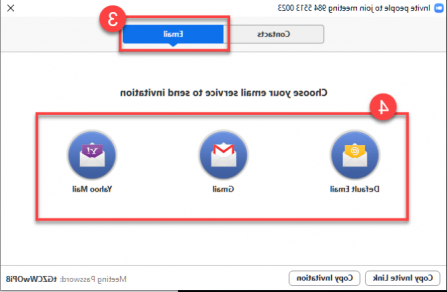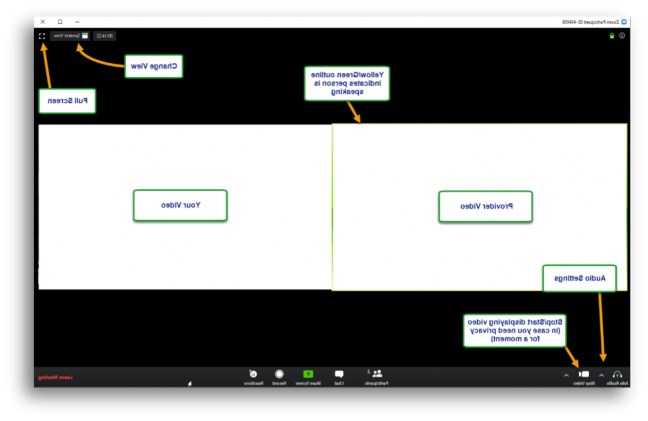卫生署视频探访
您现在可以通过myDH门户网站与您的提供者进行虚拟连接,并安排myDH视频访问. 您可以通过平板电脑、智能手机、电脑或笔记本电脑参加myDH视频访问. 为了方便设置,我们建议您使用智能手机或平板电脑加入参观.
本指南将指导您在访问之前完成设置步骤, 以及你在就诊当天应该做些什么来联系你的医生.
请注意:儿科患者, 家长或监护人需要拥有myDH代理帐户才能参加myDH视频访问.
如果您需要技术支持,请致电 603-650-0499
周一到周五,早上7:30到下午5:00.
要做的事情
在您的智能手机、平板电脑或iPad上设置参加myDH视频访问
第一步: 如果您计划使用个人智能手机或平板电脑参加myDH视频访问, 你需要安装Zoom应用程序. 如果您已经将Zoom应用程序下载到您的设备上,那么就可以开始了!
- 从app Store下载Zoom Cloud Meetings应用程序 (iOS /苹果设备)
- 从Google Play下载Zoom Cloud Meetings应用程序 (Android设备)
第二步: 您还需要下载myChart应用程序. 如果您已经将myChart添加到您的设备,那么就可以开始了!
- 从App store下载myChart (iOS /苹果设备)
- 从Google Play下载myChart (Android设备)
了解如何使用智能手机,平板电脑或ipad连接到您的视频访问.
在智能手机、平板电脑或iPad上开始预约
预约前30分钟开始, 您将在myDH门户网站中找到连接到您的访问的链接.
- 打开MyChart应用.
- 登入你的myDH帐户.
- Select 访问.
- 选择您的myDH视频访问并轻按 开始访问.
- Zoom应用程序将启动. “等待主持人开始本次会议”屏幕将出现并一直停留到您的提供者进入视频访问.
- 一旦提供者加入访问,您将看到您的视频预览出现. Select 加入视频.
- 然后,您将看到一个音频屏幕. Select 使用网络音频通话.
在您的笔记本电脑或台式电脑上设置参加myDH视频访问
如果您计划通过您的电脑或笔记本电脑加入您的myDH视频访问, 您需要下载并安装Zoom. 如果您的计算机上还没有安装Zoom,请遵循这些说明.
- 打开网页浏览器(Internet Explorer, 铬等)并访问 变焦下载 页面.
- 单击 下载 按钮“会议Zoom客户端”,并按照提示安装应用程序在您的计算机上.
- 一旦安装完成,您将拥有连接到您的访问所需的软件.
请注意:您不需要下载Zoom再次为未来的访问. - 您需要在您的互联网浏览器中禁用弹出窗口拦截器.
铬
- 打开铬浏览器.
- 在右上角,单击三个垂直点,然后选择 设置.
- 滚动到“隐私和安全”,然后选择 网站设置.
- Select 弹出窗口和重定向.
- 在菜单顶部,将设置切换到 允许 禁用弹出窗口阻止程序.
火狐
- 打开火狐浏览器.
- 选择Menu按钮,然后选择 选项.
- Select 隐私 & 安全.
- 在“权限”下,取消选中 阻止弹出窗口 禁用弹出窗口阻止程序.
边缘
- 打开Microsoft 边缘浏览器.
- 选择设置及更多(***)按钮.
- Select 设置.
- 选择 隐私 & 安全 ()按钮.
- 在保安下,移动 阻止弹出窗口 切换到关闭以禁用弹出窗口拦截器.
Internet Explorer 11
- 打开微软Internet Explorer浏览器.
- 单击 工具 (或“齿轮”)图标在浏览器的右上方.
- 在右上角,单击 工具 (或“齿轮”)图标,然后选择 互联网选项.
- 单击 隐私 选项卡.
- 在“弹出窗口阻止程序”部分,取消选中旁边的复选框 打开弹出窗口阻止程序.
- 点击 OK.
- 进入设置,然后选择 more > 设置 > 隐私 & 安全.
- 在“安全”下,切换 阻止弹出窗口 关闭以禁用弹出窗口阻止程序.
- 测试您的视听连接,请访问 入会测试 页面.
- 点击 加入.
- 点击 开放.
- 点击 加入视频.
- 确认您能听到铃声.
- 确认你能听到自己的声音回放.
- 点击 加入电脑音频.
- 满意后,在屏幕上挥动鼠标,出现缩放工具栏,然后单击 结束 在缩放屏幕的右下角.
在笔记本电脑或台式电脑上开始约会
在您预定的myDH视频访问前30分钟开始, 您将在myDH门户网站中找到连接到访问的链接.
- 登录你的 myDH帐户.
- 在网页的顶部,选择 访问.
- 单击 Details 按钮旁边的myDH视频访问.
- 单击 开始视频参观 button.
- 您的计算机将打开默认的web浏览器. 点击 开放式缩放会议 在弹出窗口中显示.
- 下面的窗口将会出现并一直持续到您的提供者进入视频就诊.
- 一旦提供者进入视频访问,您将被提示一个视频预览. 点击 加入视频.
- 通过点击连接访问的音频部分 加入电脑音频.
- 如果您的计算机或笔记本电脑的扬声器或麦克风不起作用,请单击 电话,拨打其中一个列出的电话号码,并按照提示输入您的 会议ID 和 参与者ID.
邀请某人加入你的约会
台式电脑和笔记本电脑
一旦您的医生加入您的myDH视频访问, 您可以选择将会议链接发送给家人或朋友,以便与您一起访问.
- 在你的缩放屏幕底部,点击 参与者.
- 在右下角,选择 邀请.
- Select 电子邮件.
- 选择要使用哪个电子邮件选项来发送邀请.
- 您的电子邮件将打开Zoom会议和密码信息. 输入您希望发送邀请的收件人,然后单击 发送.
平板电脑和智能手机
- 点击 参与者.
- 点击 邀请.
- 从出现的列表中选择一个选项.
自定义屏幕
下面的例子展示了你的访问窗口在电脑或笔记本电脑上的样子,并标注了最重要的按钮的功能. 你可以做的事情来定制你的经验包括:
- 改变观点:您可以看到Gallery视图(下面)或Speaker视图, 哪一种动态视图将说话者置于较大的窗口,而非说话者置于较小的窗口.
- 开始/停止视频:如果你需要一些隐私,你可以点击 停止视频 在屏幕的左下方. 这将停止分享您的视频,直到您允许您的视频再次被看到.